<%NUMBERING1%>.<%NUMBERING2%>.<%NUMBERING3%> PRTG Manual: Tickets
The Enterprise Console has a tab-like interface. Using the tabs you can navigate through various pages with information about your monitored objects, such as your network status, monitoring results, etc., as well as access maps, reports, and settings.
Enterprise Console Menu Tabs Bar
There is documentation available for the following tabs:
Note: For technical reasons, this function is available for one server at a time only. If you have configured more than one PRTG core server, please choose one server from the server list in the upper right corner.
On the Tickets tab you can view all tickets on the currently selected PRTG core server. Note: You can only display tickets from one server at the same time, not from all PRTG servers.
In the header bar of the tickets list, you can choose several filters to find and display certain tickets: by status, type, concerned user or user group, related monitoring objects, and last edit. Click on the X to undo the date selection.
Double-click an entry in the tickets list to open a ticket in a new window and to conduct ticket related actions (edit, assign, resolve, close, or reopen). You can also multi-edit tickets via the context menu: mark several tickets by holding Ctrl or Shift and clicking on the corresponding tickets. Right-click a ticket to open the context menu. The following actions are available: Open Ticket, Edit Ticket, Assign Ticket, Resolve Ticket, Reopen Ticket, Close Ticket, Priority/Favorite, Open in Web Browser.
The list can show up to one hundred entries at a time. Use the arrow symbols above the list to show other items. You can jump to the beginning of the list, or browse through it hundred by hundred. If the list has more than one entry, you can also sort the items by the contents of a certain column. To sort, simply click once or twice on the header of the column you want to sort by.
To open a new ticket, click on Open Ticket in the upper right corner or in the context menu. Select a related object, click on Continue, and provide Subject, Assigned to, Priority, and Comments. Once finished, click on Save and to create the ticket.
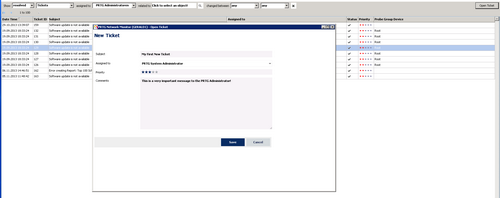
Open Ticket Dialog in PRTG Enterprise Console
For details about working with PRTG's ticket system, please see section Tickets for PRTG's web interface.
Keywords: