<%NUMBERING1%>.<%NUMBERING2%>.<%NUMBERING3%> PRTG Manual: Sensor Notifications Settings
The status or the data of a sensor can trigger notifications. Using this mechanism, you can configure external alerting tailored to you needs.
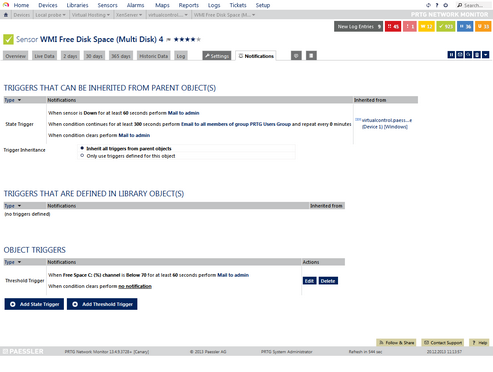
Example of Notification Trigger Settings
Note: Although the sensors activate a trigger, you can set notification triggers higher in the hierarchy (for example for groups or devices), thus defining triggers for multiple sensors using the inheritance mechanism.
This section describes one of four steps to set up the notification system in PRTG. A complete notification setup involves:
- Check and set up the Notification Delivery settings. This tells PRTG how to send messages.
For detailed information, see System Administration—Notification Delivery. - Check and set up Notification Contacts for the users of your PRTG installation. This defines where to send notifications.
For detailed information, see Account Settings—Notification Contacts. - Check and set up several Notifications. This defines the kind of message and its content.
For detailed information, see Account Settings—Notifications. - Check and set up Notification Triggers for objects. These provokes the defined notifications.
For detailed information, see Sensor Notifications Settings.
Note: We recommend you to always set up at least two notifications with different delivery methods for a notification trigger, for example, one email notification and one SMS notification. If delivery via email fails (due to a email server outage or for other reasons), PRTG can still notify you via your smartphone in this case as a fallback. You can achieve this by using the latency setting in a state trigger and selecting a notification with another delivery method than for the first trigger condition, or by setting up a second trigger with another notification for the respective object.
For background information, please see Notifications section.
Available Notification Triggers Settings
On an object's detail page, click on the Notifications tab to change sensor notification triggers. The available options are the same for all objects. When defining triggers for probes, groups, or devices, they can be inherited down to sensor level.
Triggers that can be inherited from parent object(s) |
|
|---|---|
You see a list of all notification triggers that are defined higher in the hierarchy. The list is empty when there are no triggers defined in groups or devices above the current object. You can see the type and the notifications that are executed once this trigger is activated. |
|
Trigger Inheritance |
Define whether the triggers shown above will be handed on to the current object. Choose between:
This setting is valid for all triggers shown above. It is not possible to only select some of them. |
In section Triggers that are defined in library object(s) you see all notification triggers that are set for Libraries which contain the currently selected sensor. Click on a library name in the column "Inherited from" to view this library.
You can set up one or more of the following triggers, each with different setting options. Which trigger types is visible depends on the kind of object you edit:
You can create all notification triggers by forming sentences in "natural language". There are different options available for every type.
Define a trigger that is activated when a sensor changes its current status. This is the most common reason to send out notifications. Click on the Add State Trigger button to add a new trigger, or click on the Edit button next to an existing notification to change it. Define the settings as described below. Every trigger provokes one or more notification(s) to be executed.
State Trigger |
|
|---|---|
When sensor state is [...] |
Select the condition that will trigger the notification. The trigger will be activated when a sensor enters the selected status. Choose from the drop down menu:
|
...for at least [...] seconds |
Define how many seconds PRTG waits before it sends out a notification. This can avoid false alarms if a sensor 'flickers' and, for example, changes to a down status for just a few seconds. If the selected condition (the sensor status) persists after the defined time in seconds, the notification is triggered. Please enter an integer value. |
...perform [...] |
Select a notification that PRTG sends out if the selected condition (the sensor status) is true and the latency time defined has elapsed. Choose a notification from the drop down menu. The menu shows all notifications defined in the Account Settings—Notifications settings. You can also choose no notification to only use other conditions for this trigger. |
When sensor state is [...] for at least [...] seconds |
Define an escalation latency in seconds. This "escalation" triggers a second notification if the number of seconds you enter here has passed since the sensor status has entered the defined condition. Use this to automatically escalate a notification in case a problem persists for a longer time. Please enter an integer value. Note: PRTG takes automatically the status from the first trigger condition above. |
...perform [...] |
Select a (second) notification that PRTG sends out if the selected condition (the sensor status) is true and the escalation latency time defined has elapsed. Choose a notification from the drop down menu. The menu shows all notifications defined in the Account Settings—Notifications settings. You can also choose no notification to only use other conditions for this trigger. |
...and repeat every [...] minutes |
Define an interval in minutes in which PRTG sends the escalation notification (defined above) repeatedly. The second (escalation) notification defined will be resent every x minutes which you enter here. Please enter an integer value. Note: If you enter 0, PRTG will not send any escalation notification. |
When condition clears after a notification was triggered perform [...] |
Select a notification that PRTG sends out if the selected condition (the sensor status) is not true any more because the sensor status changed again. Choose a notification from the drop down menu. The menu shows all notifications defined in the Account Settings—Notifications settings. You can also choose no notification to only use other conditions for this trigger. |
Save |
Click on Save to confirm your settings. |
Cancel |
Click on Cancel to undo your changes. |
Define a trigger that is activated when the currently monitored speed in a sensor changes (for example, a traffic sensor). Click on the Add Speed Trigger button to add a new trigger, or click on the Edit button next to an existing notification to change it. Define the settings as described below. Every trigger provokes one or more notification(s) to be executed.
Speed Trigger |
|
|---|---|
When [...] channel |
From the drop down menu, select the channel whose data PRTG considers for speed comparison. Select Primary to generally use the primary channel of a sensor (you can define this in the sensor settings), or choose a specific channel name from the list (there are different channels for every sensor type). All following settings for this trigger are based on the chosen channel. |
...is [...] |
Select the condition that will trigger the notification. Choose from the drop down menu:
|
[value] |
Define the value to which PRTG compares the channel data. Please enter an integer value. |
[scale] |
From the drop down menu, select the unit in which you entered the [value] above. [scale] and [time] together define the unit for the given value. If the channel data is shown in a different unit, PRTG will automatically convert values internally. Choose between:
|
[time] |
Select the time for the scale (so you create a scale per time designation). Choose from the drop down menu:
[scale] and [time] together define the unit for the given value. If the channel data is shown in a different unit PRTG will automatically convert values internally. |
..for at least [...] seconds |
Define how many seconds PRTG waits before it sends out a notification. This can avoid false alarms if a channel reaches a limit for just a few moments. If the combined channel condition of [value], [scale], and [time] persists after the defined time span, the notification will be triggered. Please enter an integer value. |
...perform [...] |
Select a notification that is triggered if the combined channel condition of [value], [scale], and [time] is true and the latency time defined has elapsed. Choose a notification from the drop down menu. The menu shows all notifications defined in the Account Settings—Notifications settings. You can also choose no notification to only use other conditions for this trigger. |
When condition clears perform [...] |
Select a notification that is triggered if the combined channel condition of [value], [scale], and [time] is not true any more because the channel value has changed again. Choose a notification from the drop down menu. The menu shows all notifications defined in the Account Settings—Notifications settings. You can also choose no notification to only use other conditions for this trigger. |
Save |
Click on Save to confirm your settings. |
Cancel |
Click on Cancel to undo your changes. |
Note: No escalation notification and no repeat are available for this trigger type.
Define a trigger that is activated when a sensor (for example, a traffic sensor) reaches a certain volume limit in a specified time. Click on the Add Volume Trigger button to add a new trigger, or click on the Edit button next to an existing notification to change it. Define the settings as described below. Every trigger provokes one or more notification(s) to be executed.
Volume Trigger |
|
|---|---|
When [...] channel |
From the drop down menu, select the channel whose data PRTG considers for this comparison. Select Primary to generally use the primary channel of a sensor (you can define this in the sensor settings), or choose a specific channel name from the list (there are different channels for every sensor type). All following settings for this trigger are based on the chosen channel. |
...has reached [value] |
Define the value to which PRTG compares the channel data. If the channel data exceeds this value, a notification is triggered. Please enter an integer value. |
[scale] |
From the drop down menu, select the unit in which you entered the [value] above. [scale] and [time] together define the unit for the given value. If the channel data is shown in a different unit, PRTG will automatically convert values internally. Choose between:
|
per [time] |
Select the time for the scale (so you create a scale per time designation). Choose from the drop down menu:
[scale] and [time] together define the unit for the given value. If the channel data is shown in a different unit, PRTG will automatically convert values internally. |
...perform [...] |
Select a notification that is triggered if the [value] in the combined unit of [scale] and [time] is exceeded. Choose a notification from the drop down menu. The menu shows all notifications defined in the Account Settings—Notifications settings. You can also choose no notification to only use other conditions for this trigger. |
Save |
Click on Save to confirm your settings. |
Cancel |
Click on Cancel to undo your changes. |
Note: No escalation notification, no repeat, and no notification when condition clears are available for this trigger type.
Define a trigger that is activated when a sensor reaches specific values. Click on the Add Threshold Trigger button to add a new trigger, or click on the Edit button next to an existing notification to change it. Define the settings as described below. Every trigger provokes one or more notification(s) to be executed.
Threshold Trigger |
|
|---|---|
When [...] channel |
From the drop down menu, select the channel whose data PRTG considers for this comparison. Select Primary to generally use the primary channel of a sensor (you can define this in the sensor settings), or choose a specific channel name from the list (there are different channels for every sensor type). All following settings for this trigger are based on the chosen channel. |
...is [...] |
Select the condition that will trigger the notification. Choose from the drop down menu:
|
[value] |
Define the value to which PRTG compares the channel data. Please enter values in the smallest possible (base) unit, for example, in bytes or seconds. Please enter an integer value. |
..for at least [...] seconds |
Define how many seconds PRTG waits before it sends out a notification. This can avoid false alarms in case a channel reaches a limit for just a few moments. If the defined channel condition persists after the defined time span, the notification is triggered. Please enter an integer value. |
...perform [...] |
Select a notification that is triggered if the defined channel condition is true and the latency time defined has elapsed. Choose a notification from the drop down menu. The menu shows all notifications defined in the Account Settings—Notifications settings. You can also choose no notification to only use other conditions for this trigger. |
When condition clears perform [...] |
Select a notification that is triggered if the defined channel condition is not true any more because the channel value has changed again. Choose a notification from the drop down menu. The menu shows all notifications defined in the Account Settings—Notifications settings. You can also choose no notification to only use other conditions for this trigger. |
Save |
Click on Save button to confirm your settings. |
Cancel |
Click on Cancel to undo your changes. |
Note: No escalation notification and no repeat are available for this trigger type.
Define a trigger that is activated by an 'on change' trigger. Some sensors offer the option to send such a trigger whenever sensor values have changed. Click on the Add Change Trigger button to add a new trigger, or click on the Edit button next to an existing notification to change it. Then define settings as described below. Every trigger will provoke one or more notification(s) to be executed.
Change Trigger |
|
|---|---|
When sensor changes perform [...] |
Select a notification that is triggered whenever a compatible sensor sends a 'change notification'. You can enable this option in the settings of some sensors. The notification trigger is activated immediately whenever a sensor sends an 'on change' trigger. Choose a notification from the drop down menu. The menu shows all notifications defined in the Account Settings—Notifications settings. |
Note: There are no other options available for this trigger type.
For information about sensor settings, please see the following sections:
- Sensor Settings—List of Available Sensor Types
- Additional Sensor Types (Custom Sensors)
- Sensor Channels Settings
- Sensor Notifications Settings
Object Settings Overview
For more general information about object settings, please see section Object Settings.
Other Ajax Web Interface Sections |
|---|
Related Topics |
|---|
Keywords: Change Trigger,Configure,Configure Notification Trigger,Escalation,Latency,Notification,Notification Escalation,Notification Trigger,Off Notification,On Notification,Sensor,Sensor Notification Trigger,Speed Trigger,State Trigger,Threshold Trigger,Trigger,Trigger Change,Trigger Latency,Trigger Speed,Trigger State,Trigger Threshold,Trigger Volume,Volume Trigger