<%NUMBERING1%>.<%NUMBERING2%>.<%NUMBERING3%> PRTG Manual: Sensor Channels Settings
A sensor has one or more channels in which it handles the actual monitoring data. In the channel settings you can define how the data from the sensor's different channels will be displayed in graphs, gauges, and tables. Additionally, the channel data can determine the sensor's status. Use the limit settings to achieve this.
On the sensor's Overview page, click on the gear icon of a specific channel gauge to change its settings. A click on the pin symbol on the left of the gear icon in a gauge will make this channel the primary channel of the selected sensor.
You can alternatively call the settings of a channel by clicking on the respective gear icon in the channels data table underneath the gauges.
Note: For lookup channels, we recommend staying below 120 lookup values to get expressive gauges. For non-primary lookup channels, the upper limit is around 40 lookup values.
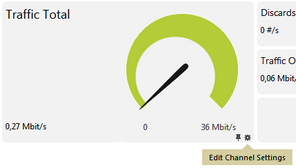
The Gear Icon of an SNMP Traffic Total Channel to Open Channel Settings
The available options are nearly the same for all sensor types. An exception applies to the "Downtime" channel which is automatically calculated and does not offer all settings. Channels with "absolute" values additionally have an option for defining the Value Mode. You can quickly choose another channel of the selected sensor via the dropdown list on the top of the settings dialog.
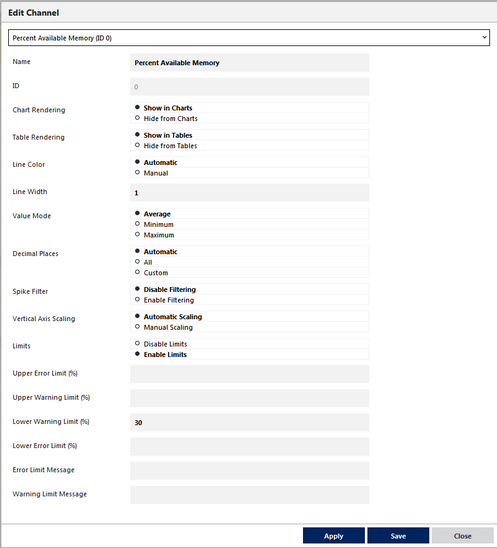
Channel Settings for a Memory Sensor
Edit Channel "[Name]" |
|
|---|---|
Name |
Enter a meaningful name to identify the channel (not editable for script sensors after sensor creation). The name will be shown in graphs and tables. You can automatically add the sensor's ID to the name by using the placeholder [#id]. |
Unit |
This field is only visible for script sensors, the SNMP Custom sensor, and the SNMP Library sensor. Enter a string describing the unit of the returned values. This is for display purposes only. Please enter a string. |
Value Lookup |
This field is only visible for script sensors, the SNMP Custom sensor, and the SNMP Library sensor. Select the lookup list to be applied to this channel's settings. |
ID |
The ID of the channel cannot be changed; it is used for unique definition. For example, you need the ID when using Sensor Factory sensors. |
Display |
Define where the channel will be displayed. Choose from:
To change this setting, remove or add the check mark symbol in front of it. |
Line Color |
Define in what color the channel will be displayed in graphs. You can choose between
When you set this option to manual color definition please enter a color below. |
Color (#rrggbb) |
This option is only available if Manual is selected in the Line Color setting above. Please either enter a color in hexadecimal RGB notation (as in HTML/CSS), or choose a color from the visual color selector. The field containing the hexadecimal color value will change to the resulting color immediately in both cases. |
Data |
This setting is available for most channels. Define how data will be displayed. Choose between:
|
Maximum ([unit]) |
This field is only visible if the percent of maximum setting is selected above. Enter a value that will be regarded as maximum. Please pay attention to the given unit. All percent values will be calculated based on this value. Please enter an integer value. |
Line Width |
Define in what color the channel will be displayed in graphs. Enter an integer value in pixels. Although the line width is not limited, we recommend using values between 1 and 7 only in order to achieve optimal results. |
Value Mode |
This setting is only available for sensor channels which return absolute values. It is not available for sensors showing difference values, such as traffic sensors. Depending on this setting, the channel can not only show averages, but also minimum or maximum values in the graphs for the respective time spans. Choose between:
See section More for a description of each value mode. |
Decimal Places |
Define how many decimal places of the channel's data will be displayed in graphs and tables. Choose between:
|
Spike Filter |
A spike filter can be used to correct obviously faulty monitoring data. Sometimes, sensors report enormously high or far too low values; due to an error in data transmission, or due to incompatibilities of the physical device you are monitoring. This can make graphs unreadable. A spike filter can compensate for these flaws. When enabled values above and below a certain limit are disregarded in the monitoring data for graphs and tables. Note: The monitoring data itself will not be changed (but only the presentation of the data) and this setting is valid for all data of this channel (also the historic data). Choose between:
Note: The spike filter option is not available for the channel Downtime. |
Spike Filter Max. Value [unit] |
This field is only visible if spike filter is enabled above. Specify the maximum value allowed in the channel's data. All values above this value will be disregarded in graphs and tables. Please enter an integer value or leave the field empty. |
Spike Filter Min. Value [unit] |
This field is only visible if spike filter is enabled above. Specify the minimum value allowed in the channel's data. All values below this value will be disregarded in graphs and tables. Please enter an integer value or leave the field empty. |
Vertical Axis Scaling |
Define how the vertical axis for the channel is displayed in graphs. Choose between:
Note: Settings for this option are ignored if Chart Type Stack channels on top of each other or Show in and out traffic as positive and negative area chart (available for traffic sensors) is enabled in the sensor's Settings tab. |
Vertical Axis Maximum [unit] |
This field is only visible if vertical axis scaling is enabled above. Specify the maximum value that will be used on the vertical axis for the channel. Enter an integer value. |
Vertical Axis Minimum [unit] |
This field is only visible if vertical axis scaling is enabled above. Specify the minimum value that will be used on the vertical axis for the channel. Enter an integer value. |
Limits |
The channel can affect the status of the sensor it is part of. By entering limits, you can define when the sensor will enter a Warning or Down status; depending on the channel's data. Using this function, you can e.g. set a traffic sensor (which is usually never in a down state) to error when certain limits that you consider critical are reached. Choose between:
Note: The limits option is not available for the channel "Downtime". Note: If a channel uses lookups, we strongly recommend you to control the sensor status only via the lookup definition. If you define limits in addition here, the sensor will use both the channel limits and the status as defined in the lookup file. In this case, channel limits will determine the overall status of the sensor and overwrite the sensor message while the channel gauge still shows the status as defined in the lookups. Note: You can show limits in graphs (highlighted in yellow respectively red) if you select exactly one channel with a limit in a graph. |
Upper Error Limit [unit] |
This field is only visible if limits are enabled above. Specify an upper limit for an error state. If the channel's values overrun this value, the sensor will be set to Down. Note: While a sensor shows a Down status triggered by a limit, it will still receive data in its channels. Please enter a decimal value or leave the field empty. |
Upper Warning Limit [unit] |
This field is only visible if limits are enabled above. Specify an upper limit for a warning state. If the channel's values overrun this value, the sensor will be set to Warning. Please enter a decimal value or leave the field empty. |
Lower Warning Limit [unit] |
This field is only visible if limits are enabled above. Specify a lower limit for a warning state. If the channel's values undercut this value, the sensor will be set to Warning. Please enter a decimal value or leave the field empty. |
Lower Error Limit [unit] |
This field is only visible if limits are enabled above. Specify a lower limit for an error state. If the channel's values undercut this value, the sensor will be set to Down. Note: While a sensor shows a Down status triggered by a limit, it will still receive data in its channels. Please enter a decimal value or leave the field empty. |
Error Limit Message |
This field is only visible if limits are enabled above. Enter an additional message. It will be added to the sensor's message when entering a Down status. Please enter a string or leave the field empty. |
Warning Limit Message |
This field is only visible if limits are enabled above. Enter an additional message. It will be added to the sensor's message when entering a Warning status. Please enter a string or leave the field empty. |
Click on Ok to store your settings and to close the settings window. With a click on Apply you save the changed settings and the "Edit Channel" window remains open. This functionality is useful if you want to change the settings of other channels of the current sensor as well. You can then select another channel via the drop-down menu on top of the settings window. You can close the settings window without saving with a click on Cancel.
Note: If you have changed any settings and click on Cancel or choose another channel via the drop-down menu without applying the changes, PRTG will ask you to confirm this step. Discard Changes will ignore any edits and closes the window or shows the settings of another selected channel respectively. Click on Save to apply your changes.
Knowledge Base: What is the Value Mode in channel settings?
For information about sensor settings, please see the following sections:
- Sensor Settings—List of Available Sensor Types
- Additional Sensor Types (Custom Sensors)
- Sensor Channels Settings
- Sensor Notifications Settings
Other Ajax Web Interface Sections |
|---|
Related Topics |
|---|
Keywords: Configure,Configure Sensor Channel,Decimal Places,Error Limit,Limits,Limits Error,Limits Warning,Line,Line Color,Line Width,Peak Filter (Spike Filter),Sensor,Sensor Channel Settings,Spike Filter,Vertical Axis Scaling,Warning Limit